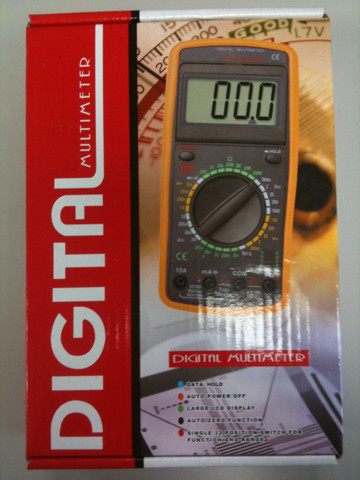UbuntuをActive Directoryに参加させる
当社では、一部のPCにUbuntuを導入する計画があるため、企業ネットワークには必須のActive Directoryに参加させるための手順をまとめてみた。
注意点
たとえUbuntuであっても、Active Directoryに参加させる場合は、CALを購入しなければならない。
環境
・Ubuntu 10.04 Desktop 64bit
参考
UbuntuでActive Directoryに参加|元研究員の日記
インストール
最初に、Likewiseをインストール。
途中で、下記のダイアログが出てくるので、Active Directoryのドメイン名を入れて、"進む"。
$ sudo apt-get install -y likewise-open-gui
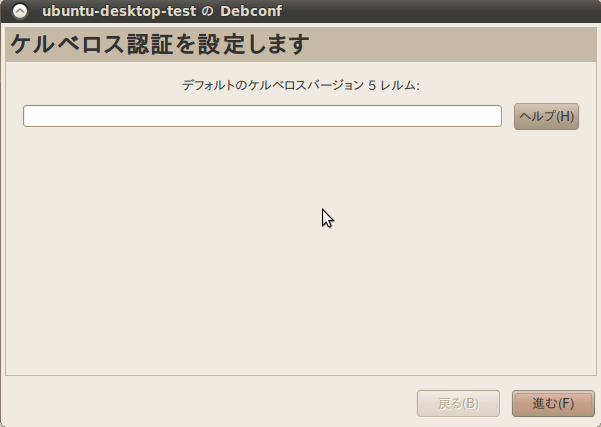
ネットワークの設定
名前解決の優先順位を変更するため、下記のファイルを修正する。
"dns"を2番目に持ってくる。
$ sudo vi /etc/nsswitch.conf
修正前:
hosts: files mdns4_minimal [NOTFOUND=return] dns mdns4
修正後:
hosts: files dns mdns4_minimal [NOTFOUND=return] mdns4
ネットワークのアイコン(上下の矢印)を右クリックし、【接続の編集】。
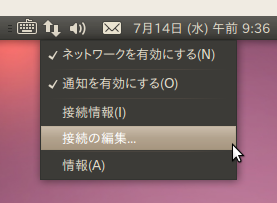
ネットワーク接続を選んで、【編集】。

Active DirectoryのDNSサーバと、ドメインを入力して【適用】。

設定を有効にするため、一度OSを再起動。
Active Directoryに参加
【システム】>【システム管理】>【Active Directory membership】。

Active Directoryのドメインを入力し、【Join Domain】。
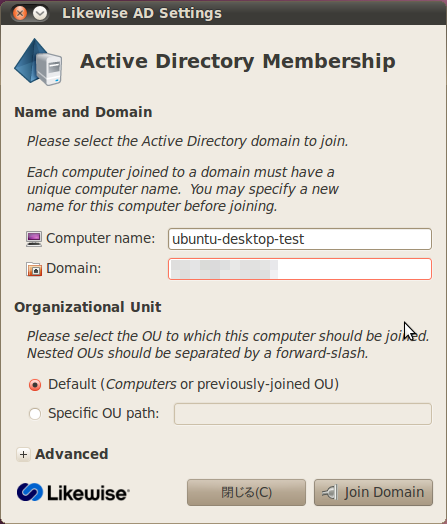
ドメイン管理者のユーザー名とパスワードを入力して、【OK】。


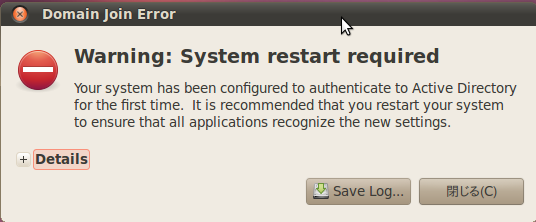
ドメインの参加に成功すれば、【Succeeded】と表示されます。
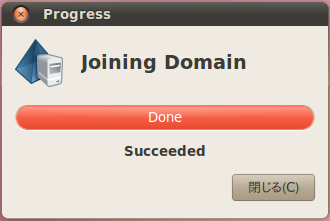
もう一度OSを再起動。
もしくは、
ドメイン名\ユーザー名(例 hogehoge.local\administrator)
で、OSにログイン。
ユーザー名@ドメイン名(例 administrator@hogehoge.local)
外付けのUSB HDDがマウントできない
環境
・Ubuntu 10.04 Desktop 64bit
以前から使っていたUSB HDDを、久しぶりにUbuntuへ接続してみたら、"Not Authorized"というエラーが出てマウントに失敗。

Ubuntuのコミュニティに解決法が載っていたので、試してみる。
Mount/USB - Community Ubuntu Documentation
まずは、fdiskコマンドで、パーティションの一覧を表示させる。
このコマンドで、デバイスへのリンクは/dev/sdf1、ファイルシステムはNTFSだということがわかる。
$ sudo fdisk -lディスク /dev/sda: 128.0 GB, 128035676160 バイト
ヘッド 255, セクタ 63, シリンダ 15566
Units = シリンダ数 of 16065 * 512 = 8225280 バイト
セクタサイズ (論理 / 物理): 512 バイト / 512 バイト
I/O size (minimum/optimal): 512 bytes / 512 bytes
ディスク識別子: 0x000152ccデバイス ブート 始点 終点 ブロック Id システム
/dev/sda1 * 1 14929 119910400 83 Linux
/dev/sda2 14929 15567 5122049 5 拡張領域
/dev/sda5 14929 15567 5122048 82 Linux スワップ / Solarisディスク /dev/sdf: 20.0 GB, 20000268288 バイト
ヘッド 255, セクタ 63, シリンダ 2431
Units = シリンダ数 of 16065 * 512 = 8225280 バイト
セクタサイズ (論理 / 物理): 512 バイト / 512 バイト
I/O size (minimum/optimal): 512 bytes / 512 bytes
ディスク識別子: 0xf252bc8eデバイス ブート 始点 終点 ブロック Id システム
/dev/sdf1 1 2431 19526976 7 HPFS/NTFS
次に、マウントするためのディレクトリを作成。
sudo mkdir /media/hdmx-su
あとは、マウントするだけ。
sudo mount -t ntfs-3g /dev/sdf1 /media/hdmx-su
"QNAP TS-210"レビュー(1)
先日注文していたNASがようやく家に届きました。
容量不足で、あっちこっちに分散していたファイルを、これでようやく一元管理することができます。
購入したのは、QNAPという台湾メーカーのTS-210という機種です。
QNAPは、日本ではあまり馴染みがありませんが、世界的には大きなシェアを持っています。
玄人志向の玄箱T4のCPUが266MHzなのに対して、TS-210のCPUは800MHzという高性能ぶり。

お値段は、27,000円。2TBのHDD2本も一緒に注文したので、全部で47,000円ほどかかりました。
こちらは、TS-210と一緒に注文したWestern Digitalの2TB HDD。ミラーリング構成で使います。

TS-210とHDDを並べたところ。なかなかコンパクトですね。

セットアップはウィザードに従って進んでいくだけ。超かんたんです。
ファームウェアは、最新版の3.2.8をダウンロードして入れました。
がっ!これがいけませんでした。
説明書によると、セットアップ完了後にWebの管理画面が開くはずなのですが、全く開けません。
再度ファームウェアを更新するも、症状は改善せず。
仕方がないので、3.2.7にダウングレードして使うことにしました。これでようやく使える状態に。
まとめ
このTS-210、性能面だけでなく、機能面の充実ぶりも凄いです。
特に使ってみたいのが、DLNAサーバの機能。iPhoneをクライアントにして、家の中ならどこでも動画や音楽を楽しめます。
これはいじくりがいがありますね。
"キットで遊ぼう電子回路シリーズNo.1 基本編 vol.1"レビュー
先月から、毎朝30分、電子回路の勉強をしています。
使っている教材はこれ。"キットで遊ぼう電子回路シリーズNo.1 基本編 vol.1"です。お値段は3,570円。

教本の他、ダイオードやリード線、スイッチ、抵抗など、学習に必要なパーツが全て同梱されています。


まとめ
実際に電子回路で実験をしながら読み進めていくので、本の内容がしっかり身につきます。
9割方読み終わりましたが、特につまづくような箇所もなく、スムーズに理解することができました。
電子回路の基礎を勉強したい方は、この一冊から始めるとよいでしょう。
Ubuntuにファミコン用エミュレータをインストール
環境
・Ubuntu 10.04 Desktop 64bit
・fceux 2.1.2
Ubuntuのリポジトリからインストールできるファミコン用エミュレータには、Mednafen、FCEUXの2種類があります。
まずはじめに、Mednafenをインストール。
Mednafenは、PCエンジンやゲームボーイなど、複数のゲーム機に対応したマルチエミュです。
が、しかし、コマンドラインからしか起動できないというめんどくささのため、即座にアンインストールしました。
お次は、FCEUXです。こちらは、ファミコンにしか対応してません。
インストールは、下記のコマンドを叩くだけ。
ちなみに、gfceuxというのは、fceuxのGUIフロントエンドです。
sudo apt-get install gfceux
【アプリケーション】>【ゲーム】>【FCEUX NES Emulator】から起動。

コントローラの設定をします。
【Input】>【Gamepad 1】を押せばいいはずなのですが、うまく動きません。
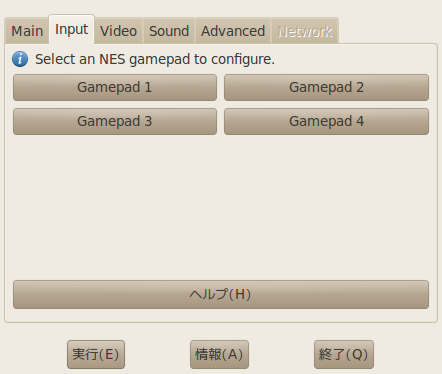
仕方がないので、コマンドラインから設定を行うことにします。
$ fceux --inputcfg gamepad1Starting FCEUX 2.1.2...
GamePad #1: A (1)
GamePad #1: A (2)
GamePad #1: B (1)
GamePad #1: B (2)
GamePad #1: SELECT (1)
GamePad #1: SELECT (2)
GamePad #1: START (1)
GamePad #1: START (2)
GamePad #1: UP (1)
GamePad #1: UP (2)
GamePad #1: DOWN (1)
GamePad #1: DOWN (2)
GamePad #1: LEFT (1)
GamePad #1: LEFT (2)
GamePad #1: RIGHT (1)
GamePad #1: RIGHT (2)
GamePad #1: Rapid A (1)
GamePad #1: Rapid A (2)
GamePad #1: Rapid B (1)
GamePad #1: Rapid B (2)
あとは、【Main】>【ROM Filename】でROMイメージを選択して、実行するだけです。

まとめ
FCEUXで一番気になったのが、音の再現性が低いというところです。
というか、音が途切れ途切れで聴くに耐えません。
設定をいろいろいじってみたものの、改善するには至りませんでした。
機会があれば、別のエミュレータも試してみたいと思います。
Picasa最新版 on Ubuntu 10.04
環境
・Ubuntu 10.04 Desktop 64bit
・Picasa 3.6
インストール手順は、下記の通り。
How To Install Picasa 3.6 In Ubuntu Linux ~ Web Upd8 http://www.webupd8.org/2010/04/how-to-install-picasa-36-in-ubuntu.html
このままだと、Picasaの日本語が文字化けしてしまうので、フォントの設定を行います。
【アプリケーション】>【グラフィックス】>【Picasa】>【Picasa Font Settings】を開きます。
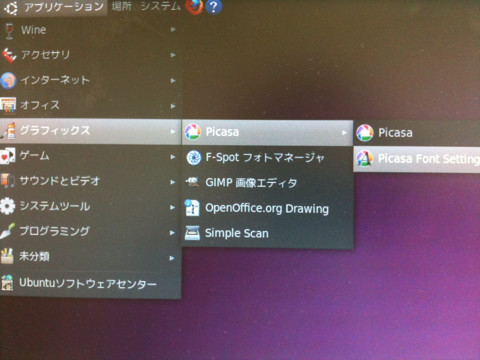
【Font Linking】>【Linked Fonts】に、【Takaoゴシック】("ゴシック"の部分が文字化けしてます)を追加します。
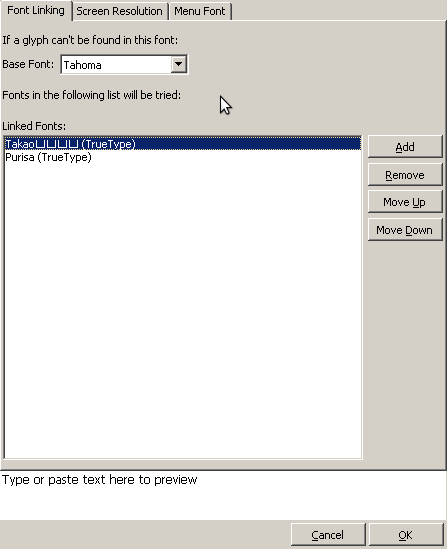
これで、Picasaの日本語が正常に表示されるようになりました。
Funnel I/Oの電圧って、どのくらい?
Funnel I/Oは、Vccの電圧が3.3Vになっていますが、Digital I/Oポートの電圧はどうなんでしょうか?
3.3V?5V?

「そんなの、回路図を見ればわかるじゃねーか」というツッコミは置いといて、電圧を測定してみたいと思います。
購入してから半年!ようやく開封です。